Installing Windows Server 2012 R2
Installing Operating System (Windows 2012 R2) in Hyper-V (GUI)
Once you Boot from the Win 2k12 DVD on your machine/VM, you will see the screen as below. Choose the Language, Time and Currency Format, and the Keyboard or input method based on your geographical location or requirements.
Click Next >>
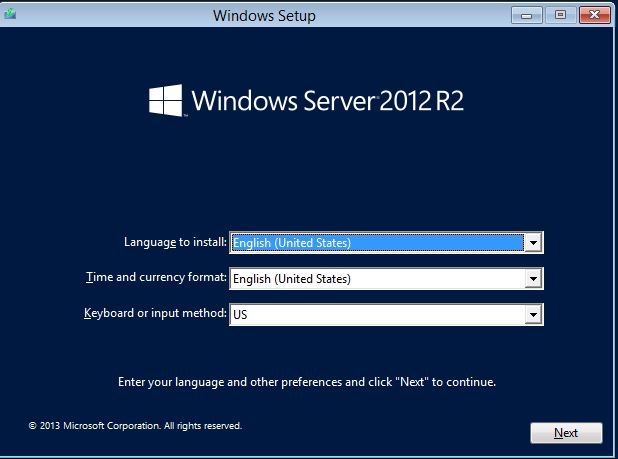
Click Install Now to begin the installation. >>
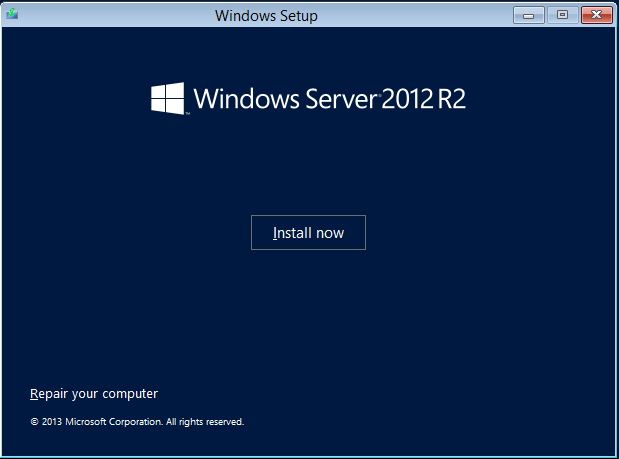
Enter the Product key which you got when you purchased the Operating System. If you are using the Evaluation Version, Enter the evaluation key to proceed to the next step. And click Next >>
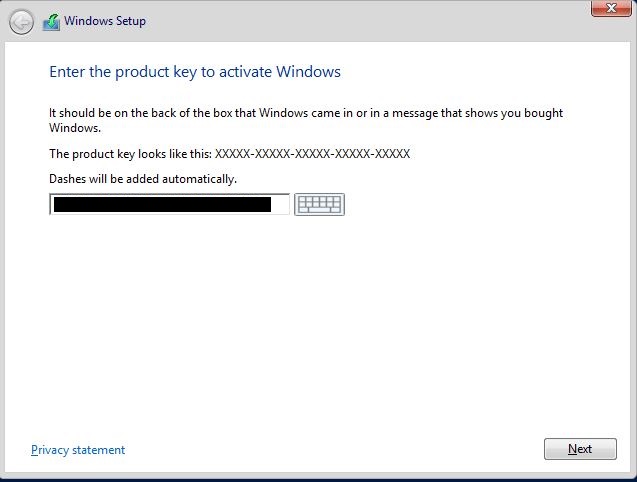
Select the Operating System Type you want.
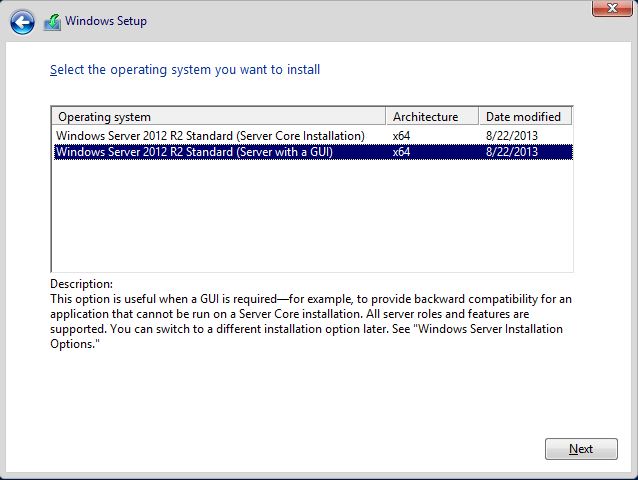
Server Core Installation will only give you a Command Prompt at login. With no Graphical interface. mostly used by the administrator and managed by remote servers using the different tools (PowerShell, Server Manager, etc…). Also, will be having fewer updates, leading stable server.
Server with a GUI installation is a fully Graphical and user-friendly interface. Has frequent updates/Security patches released by Microsoft?
Click Next >>
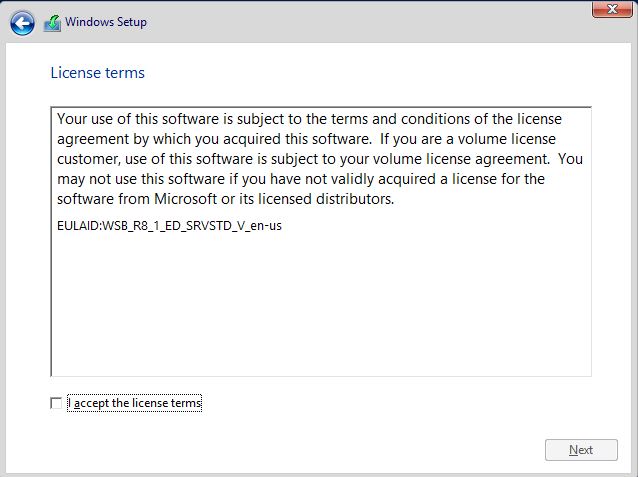
Read and accept the Microsoft agreement license terms and conditions.
Click Next >>
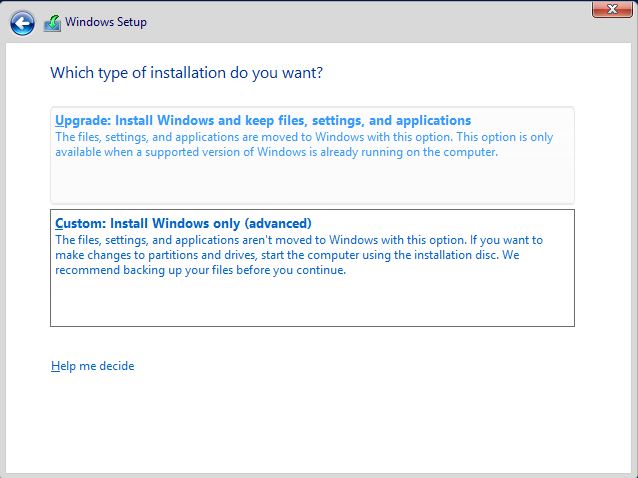
Upgrade Option is for the one who already has the previous version/upgradable version of the Operating system and wants to upgrade to Latest version of it.
As we are installing freshly, Select the Custom Install Method.
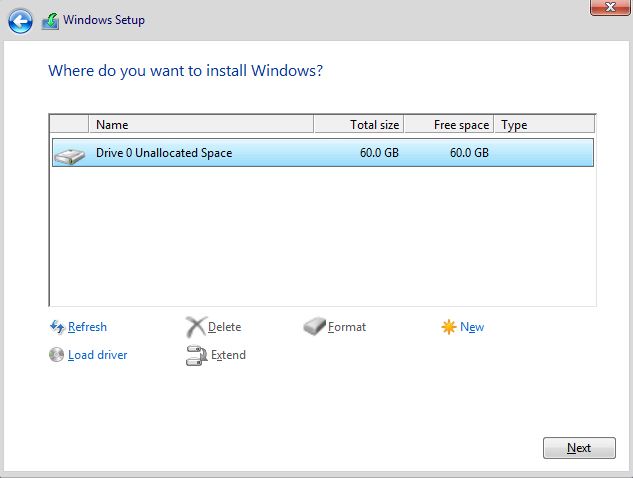
You can create multiple drives by using the Installation wizard or by using the Command Prompt (Diskpart) tool.
Note: You can use the Function Key Shift + F10 to get the Command Prompt at the installation stage.
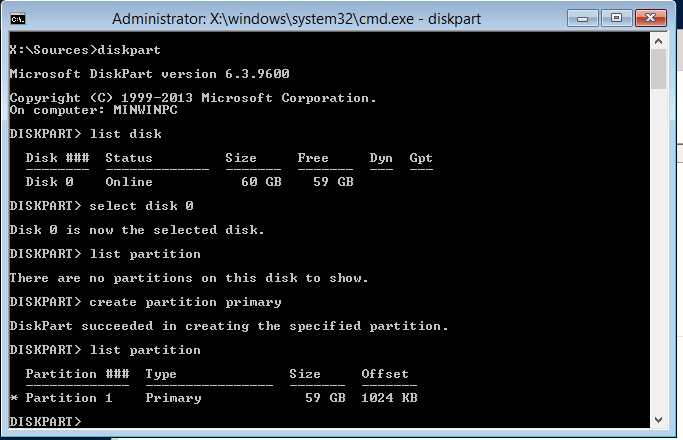
Above is the screenshot of creating a new partition using the Diskpart while installation.
Once the Drives are created, Click Next >>
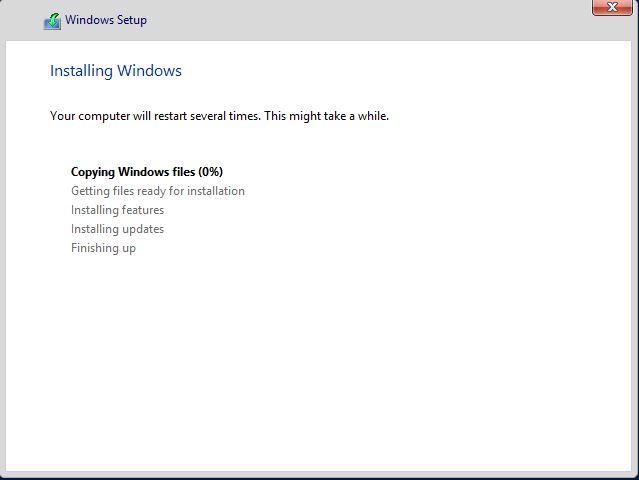
Installation wizard begins the OS installation. The installation will take time to complete depending on the Hardware / Memory and the Disk Speed. Once the installation is complete, the system will be rebooted and will ask you to set the Administrator account password for the first time. Enter the desired password and click Finish >>
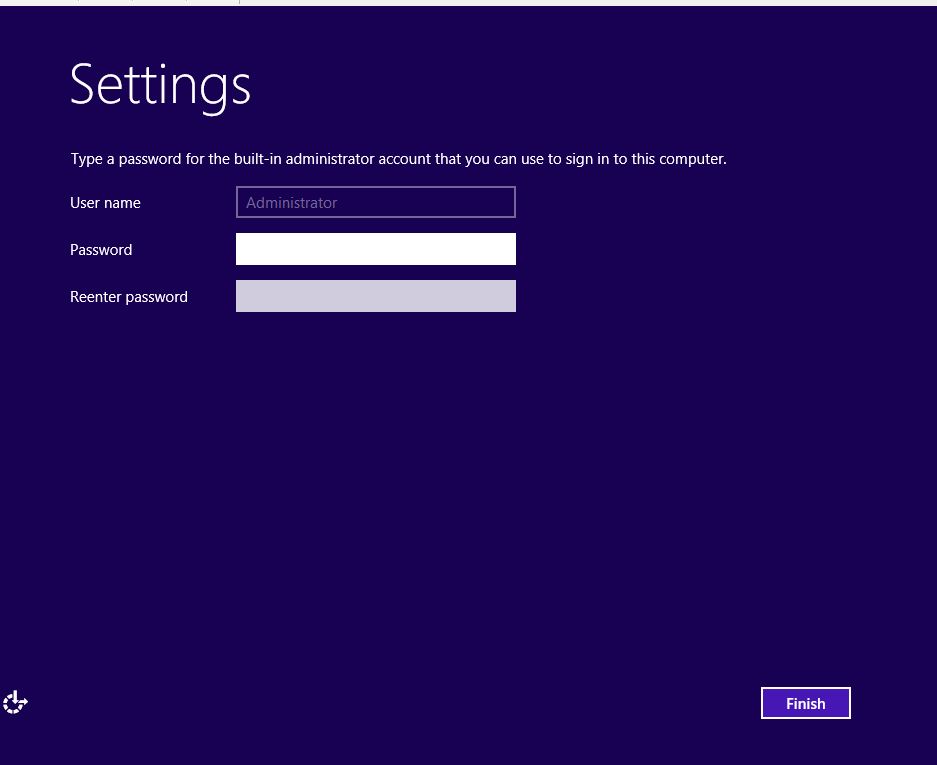
After this, Setup is complete, and you can log in to your new machine using the password you set in the previous step.
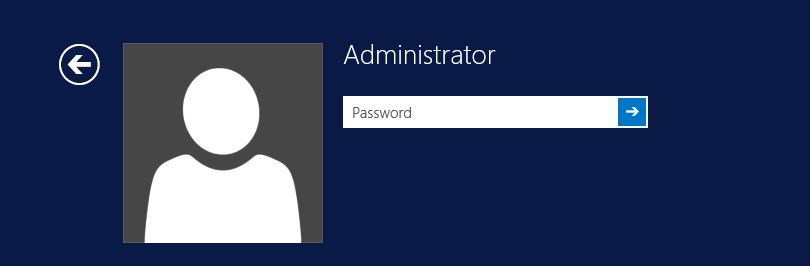
![[How To]Use Event Logs in PowerShell Scripts img](https://www.theservergeeks.com/wp-content/uploads/2018/11/image-5.png)
![[How To] Create EventLog using PowerShell img](https://www.theservergeeks.com/wp-content/uploads/2018/11/image.png)